Access IoT Devices From Anywhere With Free SSH On Windows 10!
Are you tired of being tethered to your desk, limited by the physical constraints of your devices? Embrace the power of remote access and unlock a world of possibilities with SSH on Windows 10, allowing you to manage your IoT devices from anywhere, at any time.
The Internet of Things (IoT) has revolutionized how we interact with technology. From smart home gadgets that respond to your every whim to sophisticated industrial automation systems, the proliferation of connected devices is undeniable. But with this connectivity comes the need for remote management. Whether you're a hobbyist tinkering with smart home gadgets or an IT professional managing industrial IoT systems, mastering SSH (Secure Shell) on Windows 10 is a game-changer. It saves you time, enhances security, and offers unparalleled control over your devices.
IoT SSH from anywhere on Windows 10 via the command line offers a robust solution to access your devices remotely without any additional costs. This guide will help you unlock the full potential of remote access, enabling you to manage your servers, devices, and networks from anywhere in the world. For Windows 10 users, leveraging SSH for IoT control can significantly enhance productivity and ensure seamless connectivity. This comprehensive guide aims to demystify the process of using SSH to access IoT devices from anywhere using a Windows 10 machine. By the end of this article, you will understand the importance of secure connections, the tools you need, and practical methods to achieve remote SSH access without compromising your device's security.
Using SSH is one of the best methods to access and control your IoT devices from anywhere in the world. It offers extensive control through multiple commands and scripts, providing you with granular control over your devices. This article will guide you through the process of using SSH to log into your IoT devices on a Windows system without any cost. You can access your IoT devices SSH server using tools available on Windows 10. Whether you're managing a smart home system or working on industrial automation, this guide will help you unlock the full potential of remote access.
To get started, you'll need to set up an SSH client on your Windows 10 machine, configure port forwarding on your router, and ensure your IoT device is accessible. This involves a few key steps, including installing an SSH client, understanding network configurations, and implementing security best practices. With the right knowledge and tools, remote access becomes not just possible, but remarkably straightforward.
Let's explore the steps involved in setting up SSH access for your IoT devices from anywhere, completely free of charge, using Windows 10.
The Essentials:
Before diving in, let's address the core concepts. SSH, or Secure Shell, is a cryptographic network protocol that allows for secure communication over an unsecured network. It provides a secure channel for accessing a remote machine. In the context of IoT, this allows you to remotely access and control your devices. The command line offers a powerful and flexible interface for interacting with your devices. It lets you execute commands, transfer files, and troubleshoot issues without a graphical user interface.
Tools You'll Need:
- A Windows 10 Machine: This is your primary workstation for connecting to your IoT devices.
- An SSH Client: Several SSH clients are available for Windows. Popular options include OpenSSH (included with Windows 10), PuTTY (a free and widely-used client), and Mobaxterm.
- An IoT Device: This could be anything from a Raspberry Pi to a specialized industrial controller. The device must be configured with an SSH server.
- Router Access: You'll need access to your router's configuration settings to set up port forwarding.
Step-by-Step Guide:
1. Installing an SSH Client (If Necessary):
If you're using OpenSSH (recommended for its integration with Windows), it's likely already installed. To confirm, search for "services" in the Windows search bar and check if "OpenSSH SSH Server" is running. If not, you may need to install it. You can do so by going to Settings > Apps > Optional features > Add a feature and searching for "OpenSSH Client" and "OpenSSH Server." Select both and click "Install."
For PuTTY, download and install it from a reputable source. Mobaxterm is also easy to install and offers many features.
2. Configuring Your IoT Device for SSH:
The steps for setting up an SSH server on your IoT device will vary depending on the operating system. If it is running on a Linux-based system (like many IoT devices), the SSH server is often pre-installed. If not, you can typically install it using a package manager (e.g., `apt-get install openssh-server` on Debian/Ubuntu or `yum install openssh-server` on CentOS/RHEL).
Ensure your IoT device has a static IP address or a DHCP reservation on your router to ensure the IP address doesnt change. This will simplify the port forwarding configuration.
3. Port Forwarding on Your Router:
This is a crucial step for accessing your IoT device from outside your local network. You need to configure your router to forward traffic on a specific port (usually port 22 for SSH, but you can choose a different one for security) to the internal IP address of your IoT device. The steps for port forwarding vary depending on your router's make and model. Generally, you'll need to:
- Log in to your router's administration panel (usually by entering the router's IP address in a web browser).
- Find the port forwarding or virtual server settings.
- Create a new rule.
- Specify the port to be forwarded (e.g., port 22 or a custom port).
- Enter the internal IP address of your IoT device.
- Select TCP or TCP/UDP protocol (TCP is usually sufficient for SSH).
- Save the configuration.
4. Testing Your Connection:
Once the port forwarding is set up, you can test the connection from a device outside your local network (e.g., using your smartphone's mobile data). Use your public IP address (you can find this by searching "what is my ip" on Google) and the port you configured in the SSH client.
If you are using OpenSSH, open a command prompt or PowerShell and type:
ssh [username]@[your_public_ip] -p [port_number]Replace `[username]` with your username on the IoT device, `[your_public_ip]` with your public IP address, and `[port_number]` with the port you configured (e.g., 22 or a custom port). If you are using Putty, enter your public IP address in the "Host Name" field, and the port number in the "Port" field.
5. Securing Your Connection:
Security is paramount, especially when accessing devices remotely. Here are some key security measures:
- Change the Default SSH Port: Instead of using the standard port 22, choose a higher port number. This can help to reduce the risk of automated attacks.
- Use Strong Passwords or SSH Keys: Avoid weak passwords. Instead, use strong, unique passwords or, preferably, set up SSH key-based authentication. SSH keys are more secure than passwords, as they eliminate the need to type a password every time.
- Disable Password Authentication (If Possible): Once you have SSH key authentication working, disable password authentication to further enhance security.
- Keep Your Devices Updated: Regularly update your operating systems, SSH servers, and other software to patch any security vulnerabilities.
- Firewall Rules: Configure your router's firewall and, if applicable, the firewall on your IoT device to restrict access to only the necessary ports and IP addresses.
Example: Connecting with PuTTY
- Open PuTTY.
- In the "Host Name (or IP address)" field, enter your public IP address.
- In the "Port" field, enter the port you configured in your router (e.g., 22 or a custom port).
- In the "Connection type" section, ensure "SSH" is selected.
- If you are using SSH keys, go to Connection > SSH > Auth and browse to your private key file.
- Click "Open."
- You might see a security alert the first time you connect. Click "Yes" to trust the host.
- Enter your username and password (or, if using SSH keys, you may not need to enter a password).
- You should now have a command-line interface to your IoT device.
Common Issues and Troubleshooting:
- Connection Refused: This usually means either the SSH server isn't running on the IoT device, the port forwarding isn't configured correctly, or there's a firewall blocking the connection. Double-check these settings.
- Incorrect IP Address or Port: Make sure you're using the correct public IP address and port number.
- Firewall Issues: Your local firewall or the firewall on the IoT device might be blocking the connection. Temporarily disable the firewall (for testing purposes only) to see if that resolves the issue. If so, you'll need to configure the firewall to allow SSH traffic.
- Incorrect Username or Password: Double-check the username and password you're using to log in.
Now you know how to use SSH IoT from anywhere on Windows 10, managing your IoT devices from a distance is a breeze.
With IoT remote SSH connection free on Windows 10, you can manage your servers, devices, and networks from anywhere in the world. In this comprehensive guide, we have walked you through how to use IoT SSH from anywhere free on Windows 10.
Alternative SSH Clients:
While PuTTY is a popular choice, other SSH clients are available for Windows. OpenSSH, which is included with Windows 10, provides a command-line interface. Mobaxterm is another option, offering a user-friendly interface with features like an integrated terminal, SSH client, and X server. The choice of client often depends on your preferences and the specific features you need.
Why Use PuTTY for SSH?
PuTTY is a popular, free, and reliable SSH client for Windows, making it an excellent choice for managing IoT devices. It is known for its simple interface and ability to save sessions, which is convenient for accessing multiple devices.
Can I use other SSH clients on Windows?
Yes, other SSH clients like OpenSSH (included with Windows 10) and Mobaxterm can also be used. The choice of client often depends on your preferences and the specific features you need.
What if the connection fails?
If the connection fails, there are several potential causes, including incorrect IP addresses, port forwarding issues, or firewall problems. Double-check your settings and troubleshoot step by step. Ensure the SSH server is running on the IoT device and that you are using the correct credentials.
Before we dive into the technical details, it's important to note that SSH IoT offers a free solution for remote access, making it an attractive option for individuals and businesses looking to manage their devices efficiently. SSH supports multiple commands and scripts, giving you extensive control over your IoT devices. By the end of this article, you will understand the importance of secure connections, the tools you need, and practical methods to achieve remote SSH access without compromising your device's security.
Ssh iot anywhere is like your golden ticket to remote access and secure connections, and were about to break it all down for you. Now you can access your IoT devices SSH server using the above SocketXP local endpoint. The following example uses an OpenSSH's SSH client, which is a command line tool.
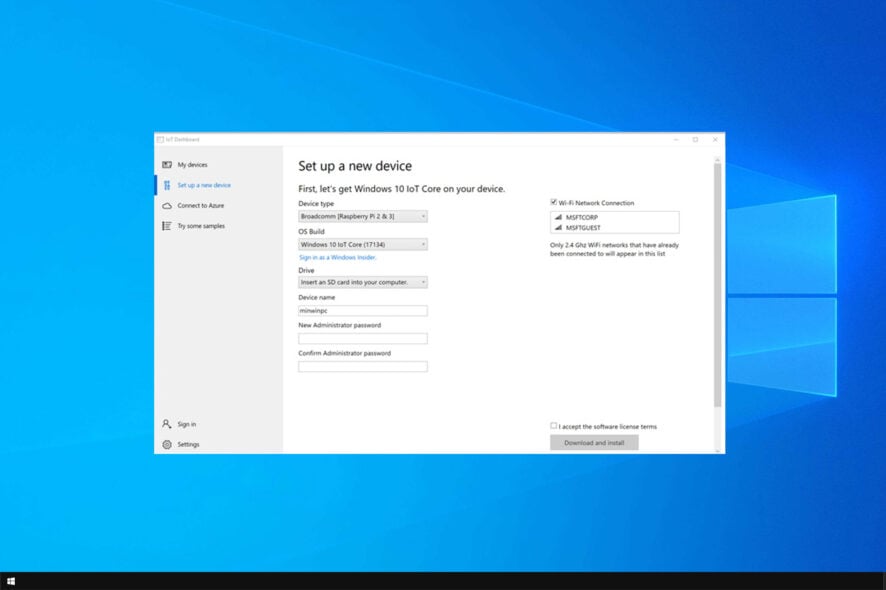
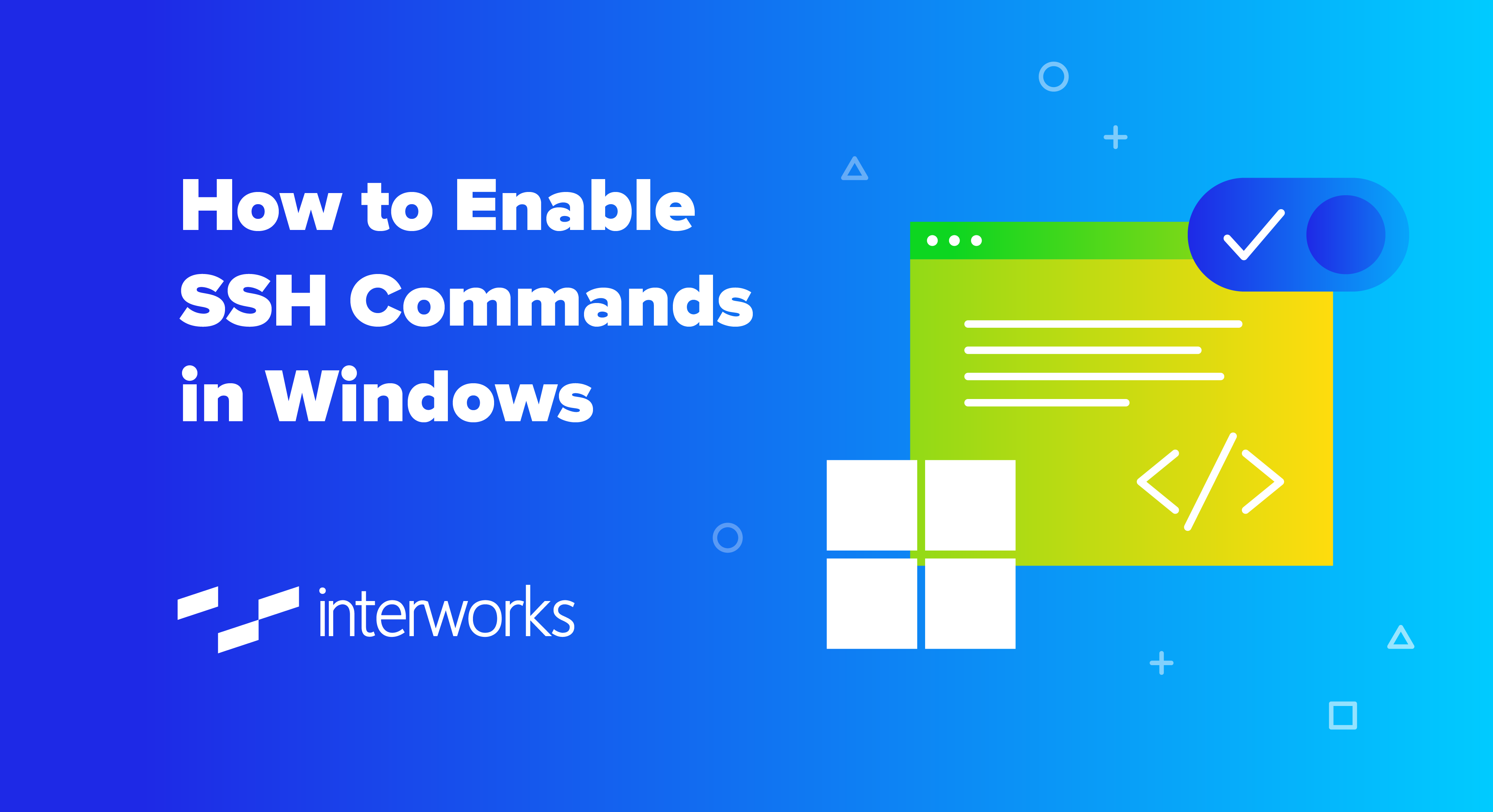
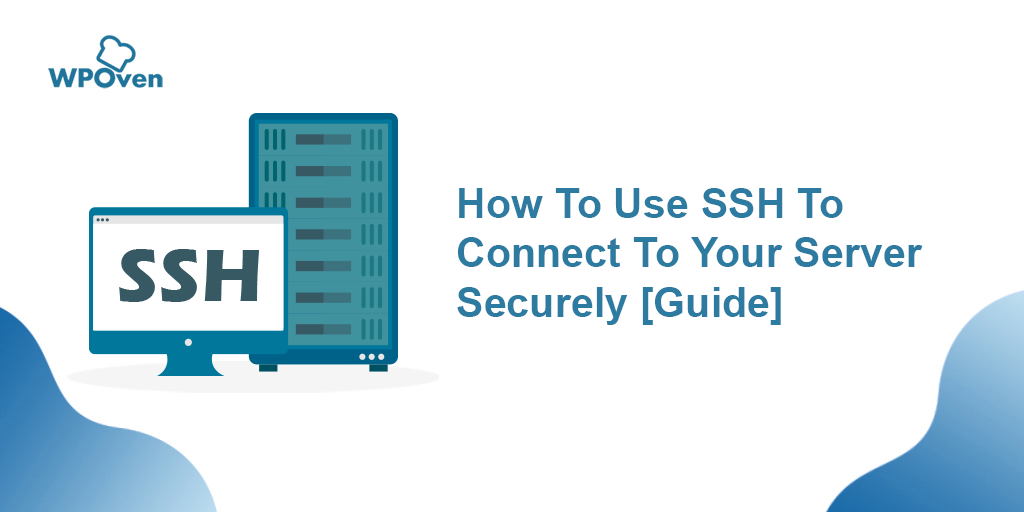
Detail Author:
- Name : Ernest Ebert II
- Email : west.dasia@erdman.com
- Birthdate : 1977-02-27
- Address : 6055 Danial Ways Suite 097 New Esteban, MI 95897
- Phone : +1-754-533-0218
- Company : Leannon-O'Conner
- Job : Crossing Guard
- Bio : Aspernatur facilis reprehenderit et eveniet voluptas iste. Nisi iusto enim sapiente nostrum itaque et eligendi.