Unlock Your Pi: Remote Access Guide [SSH, VNC & More]
Can you imagine controlling a miniature computer from across the globe, accessing its power and functionality as if you were sitting right in front of it? Remote access to a Raspberry Pi isn't just a possibility; it's a readily achievable reality that unlocks a universe of possibilities for developers, hobbyists, and anyone seeking to extend their digital reach.
This exploration delves into the practical methods of remotely accessing your Raspberry Pi, providing a roadmap to establish secure connections and leverage its capabilities from virtually any location. We'll journey through the realms of Secure Shell (SSH), Virtual Network Computing (VNC), and the convenience of remote desktop software, each offering a unique approach to managing your compact computing companion.
Whether you are a seasoned IT professional or just starting your journey into the world of single-board computers, the ability to remotely access your Raspberry Pi is a powerful asset. This guide will equip you with the knowledge and steps needed to transform your Raspberry Pi into a versatile remote workstation, enabling you to manage projects, monitor environments, and explore the full potential of this remarkable device, all from the comfort of your own digital command center.
Before we proceed, let's clarify the fundamental methods for remote access. We'll be covering three primary techniques: SSH, VNC, and remote desktop software.
SSH: The Secure Foundation
Secure Shell (SSH) is the bedrock of remote access. It establishes a secure, encrypted connection, allowing you to control your Raspberry Pi's command line interface. This is akin to having a direct line to your Pi's brain, enabling you to execute commands, transfer files, and manage the system with precision. With SSH, you're not just accessing the Pi; you're taking full control.
VNC: A Visual Window
For those who prefer a more visual approach, Virtual Network Computing (VNC) offers a graphical interface. VNC mirrors your Raspberry Pi's desktop on your computer, providing a full-fledged visual experience. This is perfect for those who need to interact with applications, manage files visually, or require a desktop environment for their projects. You get the sensation of using a real computer.
Remote Desktop Software: Simplifying the Connection
Many software solutions simplify the connection process. These tools often bundle SSH or VNC connections into a more user-friendly package. This approach is excellent for beginners and those who want a streamlined experience. It will still need some initial setup, but the benefits often outweigh the effort.
The essence of unlocking the full potential of your Raspberry Pi lies in understanding these core access methods and knowing how to configure them effectively. This article will show you how to do exactly that.
To begin your journey, consider the importance of security. Remote access, by its very nature, introduces a potential risk vector. Implementing proper security measures is paramount. Strong passwords, regularly updated systems, and the use of firewalls are not just recommendations; they are necessities. By protecting your Pi, you're safeguarding your data and ensuring the integrity of your projects. And it is surprisingly simple to do.
Enabling SSH access is often the first step. This is typically a straightforward process that can be achieved through the Raspberry Pi configuration tool or by creating an SSH file on the boot partition. To connect via SSH, you'll need the Raspberry Pi's IP address, which you can find by using the 'ifconfig' command in the Pi's terminal. With this information, you can use the SSH command in your computer's terminal to establish a secure connection. The general syntax is 'ssh pi@[IP address]'. Once successfully connected, you can enter your password and gain access to the command line interface.
Let's go deeper into the technical aspects. Lets explore the commands that make remote access possible. For example, the command `/ngrok tcp 22` when entered into your Raspberry Pi's terminal, can enable access using Putty from a remote location. If the tunnel status is 'online', you're ready to connect using Putty. Just make sure you have your host address and port number from the image provided.
Here's the information you'll typically need for remote SSH access:
- The Raspberry Pi's IP Address: You can find this by typing `ifconfig` in the Pi's terminal.
- Your Computer's Terminal: This is where you'll enter the SSH command.
- SSH Command: The primary command is `ssh pi@[IP address]`, replacing `[IP address]` with your Pi's actual IP.
- Putty: This can be used if you want a GUI version of a terminal to make remote access easier.
If you prefer a visual environment, installing xrdp will enable remote desktop functionality, giving you access to your Pi's desktop from any browser. By configuring your Raspberry Pi with a static IP address and activating remote SSH access, you'll maximize its utility and ensure a secure connection.
The process of enabling remote access, whether through SSH or VNC, can seem daunting at first. However, the reward of being able to manage your Raspberry Pi from anywhere is well worth the effort. Whether you're using it for personal projects, a smart home setup, or professional applications, these techniques will ensure a reliable and secure connection.
A few reasons to use SSH include:
- Managing your Pi without needing to be physically present.
- Accessing your Pi from a remote location
- Accessing your Pi from anywhere in the world.
The convenience of being able to access and control your Raspberry Pi remotely offers significant advantages.
When you decide to access your Raspberry Pi remotely, it's essential to approach it with security as a top priority. Ssh (Secure Shell) is a cryptographic network protocol. It provides secure remote login and file transfer between computers. For Raspberry Pi users, SSH offers a reliable and secure way to use their devices, which allows users to remotely access and control their Raspberry Pi from anywhere in the world.
Remember, remote access is a key skill to have for those working with Raspberry Pi devices, whether they're developers, hobbyists, or IT professionals. This can be a powerful tool that can significantly enhance your projects and workflows. You can use ssh to access your raspberry pi from anywhere in the world by simply logging in to the socketxp web portal.
The following table is for the easy process of remote access to your Raspberry Pi and provides important information:
| Feature | Description |
|---|---|
| Remote Access Methods | SSH, VNC, Remote Desktop Software |
| SSH (Secure Shell) | Secure remote login and file transfer; access command line |
| VNC (Virtual Network Computing) | Graphical desktop mirroring |
| Remote Desktop Software | Simplifies the connection process (e.g., xrdp) |
| Enabling SSH | Use Raspberry Pi configuration tool or create an ssh file on the boot partition |
| Finding IP Address | Use 'ifconfig' command in Raspberry Pi terminal |
| SSH Command | `ssh pi@[IP address]` (replace `[IP address]` with your Pi's IP) |
| Putty | GUI SSH client for easier connections |
| Security | Essential; strong passwords, regular updates, firewalls |
| Static IP | Recommended for reliable access |
| Xrdp | Enables remote desktop access. |
Remember that accessing your Raspberry Pi using SSH from anywhere requires configuration and some initial effort, but the capability to manage your projects and control your devices remotely is well worth the investment.
With the information above, you can gain control and access from any location in the world. The method that you need to set up an SSH reverse tunnel requires you to use a connector. With the right understanding, you can remotely control your Raspberry Pi. Whether using it for personal projects, in your smart home setup, or in professional applications, these steps will ensure a reliable and secure connection.

![ssh into raspberry pi from anywhere [3 easy steps]](https://tunnelin.com/wp-content/uploads/2020/06/raspberry_pi_ssh.png)
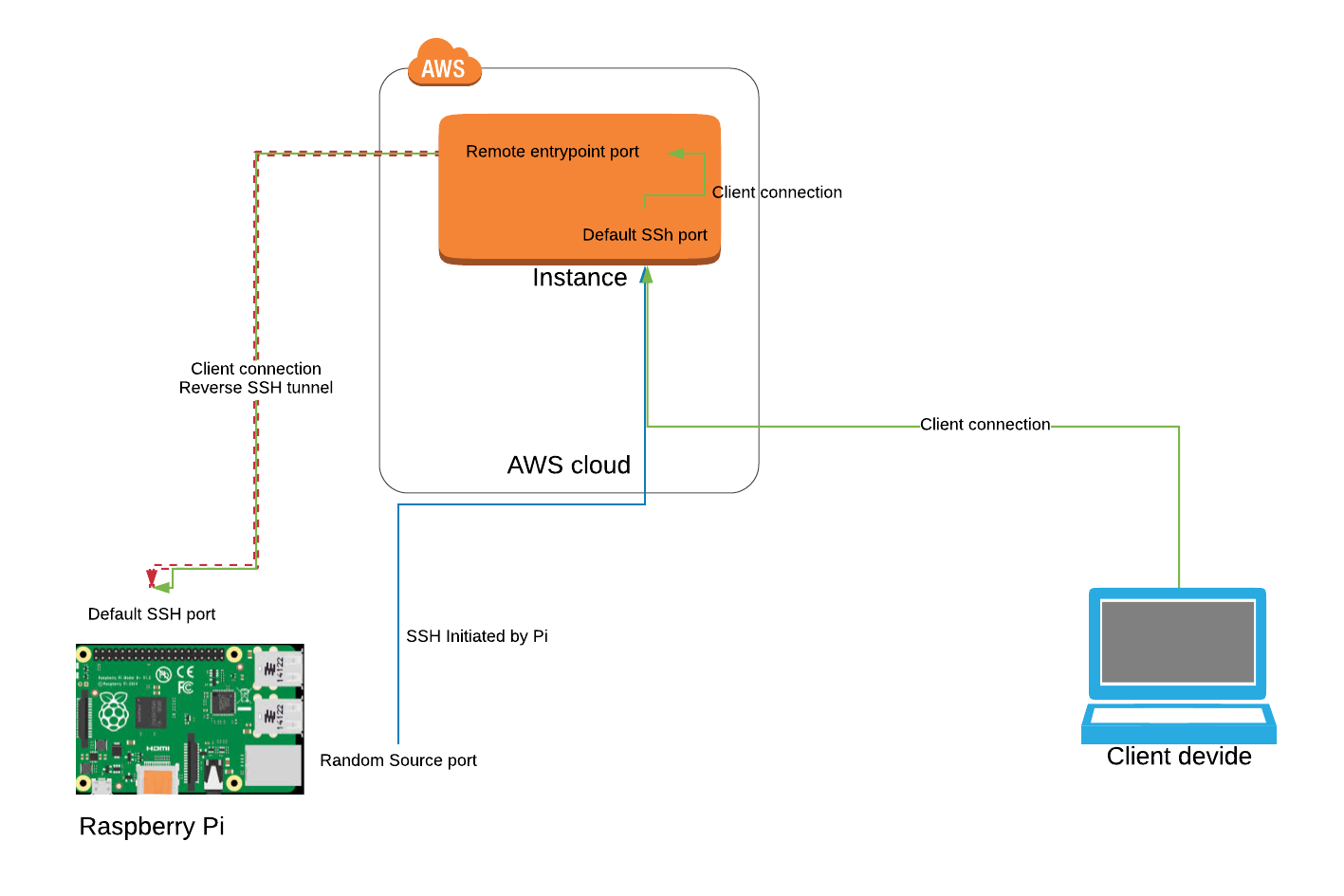
Detail Author:
- Name : Trycia Morar
- Email : ehyatt@murazik.com
- Birthdate : 1978-07-10
- Address : 85901 Noemy Extension West Vergie, SD 56748-0148
- Phone : 1-520-876-2071
- Company : Hodkiewicz Ltd
- Job : Rail Transportation Worker
- Bio : Quod tempora qui enim perferendis beatae. Facilis nisi amet sequi quis nihil quo at et. Impedit est eligendi recusandae voluptatem suscipit.