Raspberry Pi Remote Access: Easy Setup Guide (Chromebook & More!)
Can you imagine having complete control over a tiny, pocket-sized computer from anywhere in the world? With the right setup, accessing your Raspberry Pi remotely is not just possible, but surprisingly straightforward, opening up a world of possibilities for both personal and professional use.
This article delves into the intricacies of establishing remote access to your Raspberry Pi, providing a comprehensive guide that caters to users of all skill levels. Whether you're a seasoned tech enthusiast or a curious beginner, the steps outlined here will enable you to connect to your Raspberry Pi remotely, unlocking its full potential. We'll explore various methods, from basic network configurations to advanced software solutions, ensuring you have all the tools you need to succeed. Moreover, we'll clarify the core concepts and requirements, making the process as accessible as possible.
Before we dive into the specifics, it's essential to understand what a Raspberry Pi is and why remote access is such a valuable capability. In essence, the Raspberry Pi is a compact computer, often described as a single-board computer, that runs on Linux. Its versatility is remarkable, making it suitable for a vast array of applications, including:
- Building Hardware Projects: Controlling robots, sensors, and other electronic components.
- Home Automation: Managing smart home devices, such as lights, thermostats, and security systems.
- Industrial Applications: Monitoring machinery, collecting data, and automating industrial processes.
- IoT (Internet of Things): Connecting to and controlling various internet-enabled devices.
- Remote Access: Allowing you to control the Raspberry Pi from another device, regardless of location.
- Educational Purposes: Teaching programming, electronics, and computer science concepts.
The ability to access your Raspberry Pi remotely enhances all these applications. Imagine being able to troubleshoot your home automation system while away from home, monitor a sensor in a remote location, or access educational projects from anywhere with an internet connection. This remote control capability makes the Raspberry Pi even more powerful and adaptable.
To start, we need to ensure a basic understanding of the Raspberry Pi's setup. The Raspberry Pi needs to be connected to a network, typically through either an Ethernet cable (wired LAN) or Wi-Fi (wireless network). The operating system, typically Raspberry Pi OS (formerly known as Raspbian), needs to be installed. A monitor, keyboard, and mouse are usually required for initial setup. Once the Pi is up and running, the steps to enable remote access can be initiated. The most common way to achieve remote access involves the use of software that either creates a secure connection or establishes a remote desktop connection.
| Category | Details | | :----------------- | :------------------------------------------------------------------------------------------------------------------------------------------------------------------------------- | | Device | Raspberry Pi | | Operating System | Raspberry Pi OS (formerly Raspbian) | | Network Connection | Wired (Ethernet) or Wireless (Wi-Fi) | | Remote Access Methods| SSH, VNC, RDP, Remote.it, TeamViewer | | Applications | Hardware projects, Home Automation, Industrial Applications, IoT, Remote Access, Educational Purposes | | Key Requirement | Raspberry Pi and the accessing device (e.g., Windows PC, Chromebook, smartphone) must be on the same network or have proper configurations for remote access over the internet. | | Interfaces | eth0 (wired LAN), wlan0 (wireless network) | | Reference Website | Raspberry Pi Official Website |
Proper network configuration is the cornerstone of successful remote access. This involves ensuring that your Raspberry Pi and the device you are using to connect (e.g., a Windows 10 computer, a Chromebook, or a smartphone) are on the same network. If you are accessing your Raspberry Pi from outside your local network, you'll need to configure port forwarding on your router. Port forwarding allows external devices to connect to specific services running on your Raspberry Pi. The exact steps for port forwarding vary depending on your router's make and model, but generally, you will need to access your router's configuration page (usually by typing its IP address into a web browser), find the port forwarding settings, and create a rule that forwards a specific port (e.g., port 22 for SSH, port 5900 for VNC) to the Raspberry Pi's IP address.
Assigning a static IP address to your Raspberry Pi is another important step. A static IP address ensures that your Raspberry Pi's IP address remains constant, which is crucial for remote access. If your Raspberry Pi's IP address changes, you'll need to update the connection settings on your remote device. Assigning a static IP address eliminates this hassle, and is typically achieved by configuring the network settings of your Raspberry Pi or by setting a DHCP reservation on your router. By creating a DHCP reservation, you're telling your router to always assign the same IP address to your Raspberry Pi based on its MAC address.
There are many software tools that facilitate remote access to your Raspberry Pi. One of the most popular options is SSH (Secure Shell). SSH provides a secure, encrypted connection to the command line interface of your Raspberry Pi. Using an SSH client, you can remotely execute commands, transfer files, and manage your Raspberry Pi from anywhere. Another popular choice is VNC (Virtual Network Computing). VNC allows you to access the graphical desktop environment of your Raspberry Pi remotely. You can see and interact with the desktop, as if you were sitting in front of the Raspberry Pi itself. RealVNC Connect is one popular VNC client. Also, the Remote Desktop Protocol (RDP) offers a robust and reliable solution for remote desktop connections, particularly when connecting from Windows machines.
Tools like TeamViewer, VNC, or xrdp can provide remote access to a Raspberry Pi over the internet. Some solutions, like remote.it, simplify the process by eliminating the need for port forwarding. Remote.it establishes a secure connection between your Raspberry Pi and your remote device, allowing you to access your Pi's desktop and command line directly through a browser.
Let's explore some of the most common methods for setting up remote access to your Raspberry Pi. The first method uses SSH. To use SSH, you'll need an SSH client on the device from which you want to connect. On Windows, PuTTY is a popular and free SSH client. For MacOS and Linux, the SSH client is usually built-in. To connect, you will typically need to know your Raspberry Pi's IP address. Open your SSH client and enter the IP address, along with the username and password of your Raspberry Pi. You will then be connected to the command line interface.
Another common method involves using VNC. VNC allows you to view and control the graphical desktop of your Raspberry Pi. First, install a VNC server on your Raspberry Pi. Then, install a VNC client on the device from which you're connecting. There are several VNC server options for the Raspberry Pi, including RealVNC server (easy setup). Once the server is installed, you will need to enable it, then you can configure the client on the accessing device with your Raspberry Pi's IP address, and login credentials. RealVNC Connect is one such client available on many platforms.
For those who prefer a remote desktop experience similar to that offered by Windows, setting up a remote desktop connection using xrdp is an excellent choice. xrdp is an open-source implementation of the Microsoft Remote Desktop Protocol (RDP). To set this up, you'll need to install the xrdp software on your Raspberry Pi. Connect to your Raspberry Pi using SSH, update and upgrade your Raspberry Pi if any updates are available, and then install the xrdp software. Once installed, you'll be able to connect to your Raspberry Pi's desktop from a Windows machine using the built-in Remote Desktop Connection application.
To set up a remote desktop connection, you can follow these general steps, depending on your chosen method. First, make sure you have Raspberry Pi OS installed, and that the Raspberry Pi is connected to your network and has a static IP address assigned. Then, install the chosen software package: SSH, VNC server and client or xrdp on the Raspberry Pi. Configure network settings, including port forwarding if necessary. And finally, using the relevant client software, connect to the Raspberry Pi using its IP address and your credentials. Remember, you will likely need to ensure both your Raspberry Pi and your remote device (e.g., your Windows PC, Chromebook, or smartphone) are on the same local network or have proper configurations for remote access over the internet, such as port forwarding, to establish a connection.
It is also possible to access your Raspberry Pi remotely from your smartphone or tablet. For iOS devices, you can use the Microsoft Remote Desktop app (RD Client). For Android devices, there are several VNC clients and RDP clients available on the Google Play Store. These applications will allow you to access the Raspberry Pi's desktop, command line, or other applications right from your mobile device.
When connecting from a Chromebook, the setup process is relatively straightforward. The steps include ensuring the Raspberry Pi is connected to your network and installing an SSH or VNC client. You can connect to your Raspberry Pi remotely using the same method you use on a Windows machine or smartphone. Proper network configuration is key to connecting from a Chromebook; this includes ensuring that your Chromebook and Raspberry Pi are on the same local network or have proper configurations for remote access over the internet.
If you're facing difficulty connecting, double-check your network configurations. Ensure that port forwarding is set up correctly if accessing from outside the local network and that the IP address of the Raspberry Pi is accurate. In the case of SSH, check that the SSH service is enabled on your Raspberry Pi. For VNC, ensure that the VNC server is running and that your VNC client is configured correctly. Troubleshooting is an essential part of the process.
By virtue of its remote access capabilities, the pi can truly live up to its reputation as a highly versatile minicomputer. Accessing your Raspberry Pi remotely on Windows 10 is a powerful capability that can enhance your productivity and streamline your workflow. You have the flexibility to control your Windows PC from a Raspberry Pi, and the ability to manage the Raspberry Pi itself from almost any device, anywhere. The set up is easy, and with the right software, you can access the full windows desktop environment right from your Pi. With the right knowledge and tools, you can make your Raspberry Pi an even more valuable asset in your digital toolkit.

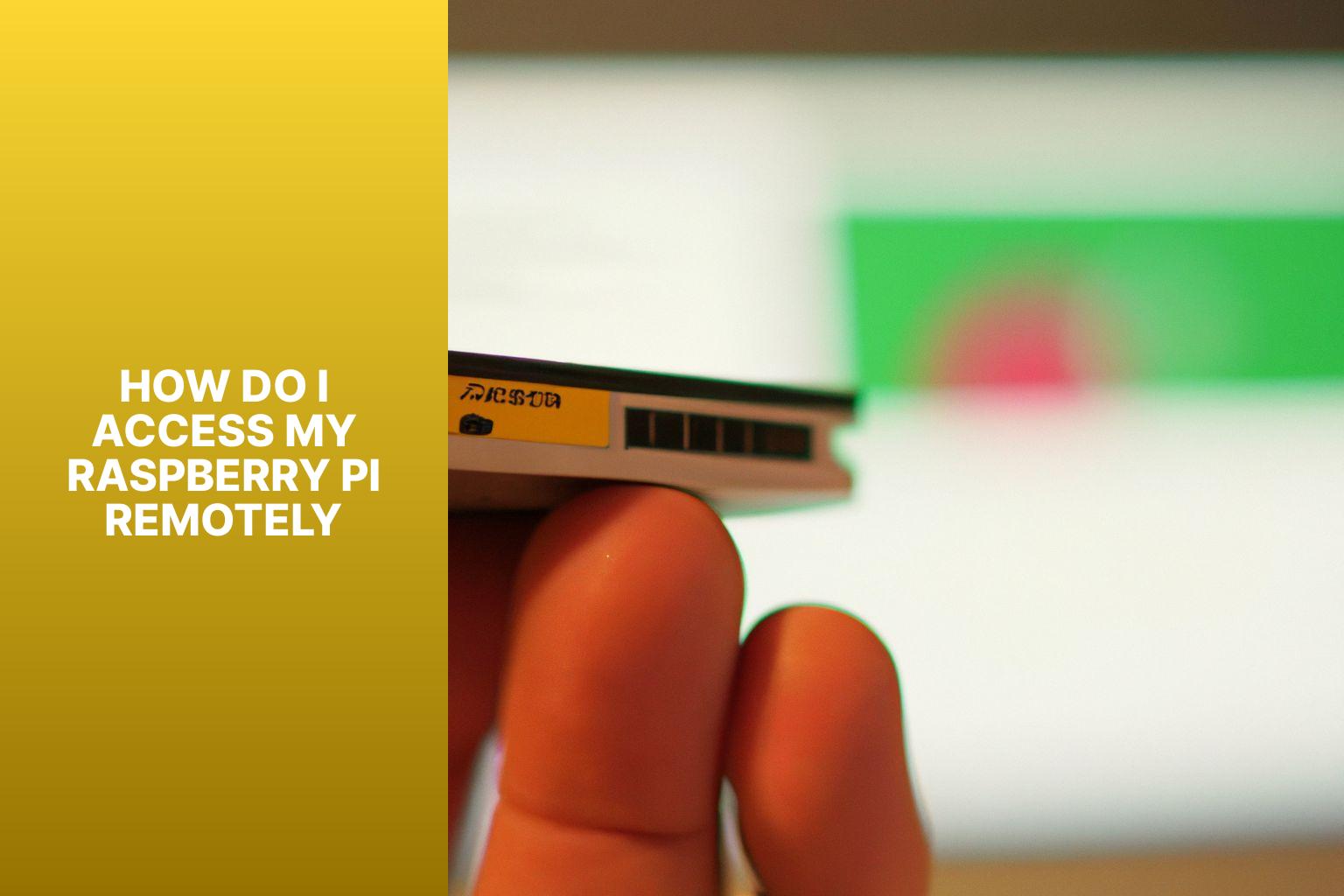

Detail Author:
- Name : Nelda Rogahn
- Email : xdouglas@bayer.com
- Birthdate : 2007-01-29
- Address : 5328 Terry Parks Floridaland, NV 49557
- Phone : (539) 761-2548
- Company : Gutmann, Beahan and Schultz
- Job : Pile-Driver Operator
- Bio : Et voluptatem sequi laborum aperiam ut debitis. Earum voluptatum qui molestiae. Vel quam id voluptates perspiciatis. At et eaque fugit eveniet sunt deleniti quas.